
Pada artikel kali ini kita akan membahas tentang konfigurasi Wireless Access Point sederhana, menggunakan Winbox.
Perangkat yang digunakan:
- Sebuah router Mikrotik RouterOS Level 4 dengan Card Wireless miniPCI (misal RB411A, RB433)
- Sebuah laptop dengan LAN dan wifi enabled untuk pengetesan.
Yang akan dibahas pada panduan ini:
- Mereset konfigurasi Mikrotik
- Seting Wireless sebagai AP (802.11bg)
- Seting ip address, route dan DNS
- NAT
- DHCP Server
- Wireless security
- Seting Identity
- Seting NTP Client dan Clock
- Seting User
Instruksi
1. Mereset Konfigurasi Mikrotik Winbox menggunakan ethernet. Sebelum kita melakukan konfigurasi, baiknya kita me-restore to defaultkonfigurasi mikrotik. (Semua konfigurasi akan hilang!)

New Terminal -> ketik “system reset-configuration” -> “y”
Saat login kembali, setelah di-restore to default akan muncul window RouterOS Default Configuration, pilih Remove Configuration.

Koneksi akan terputus, dan lakukan login kembali.
2. Seting Wireless sebagai AP (802.11bg)
Sebelum mengkonfigur WLAN, pastikan antena terpasang, untuk menghindari kerusakan pada card WLAN.

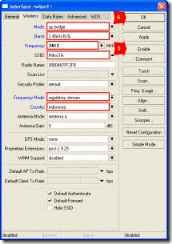
SSID adalah nama network dari suatu jaringan Wlan, dan dapat diset sesuai dengan keinginan administrator.Frequency dapat dipilih untuk menghindari interferensi dengan AP yang lain.
3. Seting ip address, route dan DNS

Pada contoh ini, konfigurasi IP untuk internet dari ISP:
- IP Address 10.10.100.201
- Interface ether1
- Subnet Mask 255.255.255.0 (atau /24)
- Gateway 10.10.100.200
- DNS Primary 202.158.3.7
- DNS Secondary 202.158.3.6
IP Lokal yang akan digunakan di AP:
- IP Address 192.168.100.1
- Interface wlan1
- Subnet Mask 255.255.255.0 (atau /24)
IP -> Address -> +
Address : 10.10.100.201/24, Interface: ether1

3.2 Seting Gateway
IP -> Route -> +
Gateway : 10.10.100.200
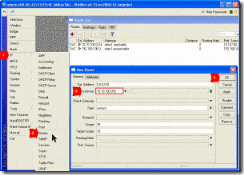
3.3 Seting DNS
IP -> DNS -> Settings
Servers : 202.158.3.7, 202.158.3.6

3.4 Test Koneksi dengan Ping
Lakukan test koneksi dengan me-ping ke www.google.com
New Terminal -> ping www.google.com

3.5 Seting IP Lokal untuk AP
IP -> Address -> +
Address : 192.168.100.1/24, Interface : wlan1

Maka akan ada 2 IP Address, IP address 10.10.100.201 di interface ether1 dan IP Address 192.168.100.1 di interface wlan1
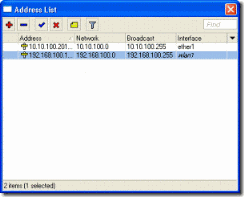
4. NAT
Dengan NAT memungkinkan IP Lokal dapat digunakan untuk terhubung Internet. Untuk detail NAT di Mikrotik dapat membaca disini.
IP -> Firewall -> NAT -> +
Di tab General, Chain : srcnat

Kemudian klik tab Action
Action : masquerade

Lakukan test ping dari IP address Lokal,
New Terminal -> ping www.google.com src-address=192.168.100.1

5. DHCP Server
DHCP server diperlukan agar PC/Laptop yang terhubung ke AP mendapatkan IP secara otomatis. DHCP server ini akan diseting di interface wlan1.
IP -> DHCP Server -> DHCP Setup
DHCP Server Interface : wlan1

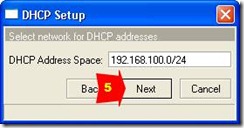
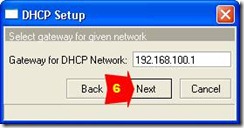



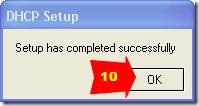
Test AP dengan PC/Laptop. Pastikan wifi di PC/Laptop sudah enable, lakukan scan AP sekitar. Pada contoh dibawah SSID yg kita gunakan Mikrotik.

Klik tombol Connect, setelah berhasil terhubung, cek IP address yang di dapat. Pada gambar dibawah, IP address yg didapat 192.168.100.254

Lakukan test ping atau browsing, jika hasil ping sudah “reply” maka konfigurasi telah berhasil. Good Job!

6. Wireless Security
Konfigurasi yang kita buat sebelumnya masih belum terlindung, siapa saja dapat terhubung. Oleh karena itu dibutuhkan otentikasi untuk terhubung ke AP tersebut.
Membuat Security Profile
Wireless -> tab Security Profile -> +
tab General
Name : wpa2 (penamaan bebas)
WPA Pre-Shared Key dan WPA2 Pre-Shared Key : Password yang digunakan untuk terhubung ke AP ini. Sebaiknya diisi sama.
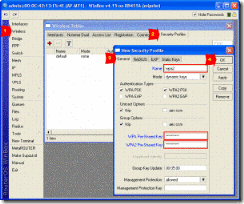
Menerapkan Security Profile tersebut ke wlan1

Test kembali AP dengan PC/Laptop. Lakukan scan AP sekitar. Pada SSID Mikrotik terdapat gambar kunci.

Klik tombol connect, akan muncul window Wireless Network Connection, yang meminta anda untuk mengisi key WEP/WPA yang telah anda seting di AP.

Jika berhasil maka akan seperti dibawah ini.
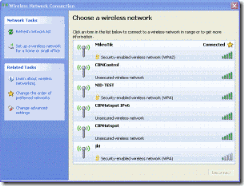
7. Seting Identity
Kita dapat menset identitas router Mikrotik sebagai pengenal. Pada contoh dibawah AP-MT1.

8. Seting NTP Client dan Clock
Seting NTP client mikrotik tidaklah susah, fungsi ntp client ini untuk men-syncron-kan jam routerboard mikrotik denga jam real/ jam server dunia.
System -> NTP Client
Centang Enable, NTP server : 0.pool.ntp.org, 1.pool.ntp.org
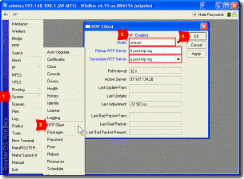
Gambar ntp client sudah berhasil tersinkron.
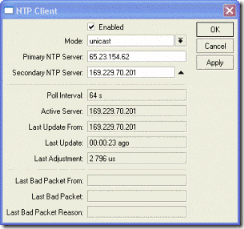
Seting juga Time Zonenya, pada contoh ini menggunakan time zone waktu Indonesia barat.
System -> Clock -> tab Manual Time Zone
Time Zone : +07:00 (Waktu Indonesia Barat)
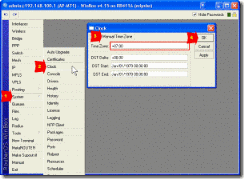
9. Seting User
Mikrotik yang telah di-reset to defaut, username admin dan tanpa password. Untuk keamanan sebaiknya username diubah dan/atau password diganti. Pada menu user juga kita dapat menambah user baru untuk koneksi ke Mikrotik.
System -> Users -> double click “admin” -> password: ****
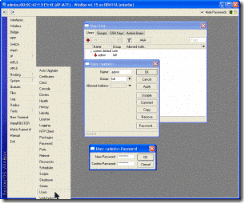
3 comments:
lebih baik pisahkan antara router dan ap sendiri sendiri
keren min, makasih sudah share...
timah solder
:((
Post a Comment