
Penulis Artikel : Nathan Gusti Ryan
Setelah kita melakukan konfigurasi Mikrotik dengan lancar seperti pada Panduan / Tutorial ini :Maka kita dapat melakukan konfigurasi lebih lanjut, diantaranya konfigurasi Mikrotik HotSpot seperti yang kita bahas pada artikel ini. Tutorial ini di buat pada Mode Simple alias bahasa yang lebih manusiawi ( mudah di mengerti oleh pembaca yang masih awam sekalipun ), sehingga Mikrotik ini dapat kita setting dengan akses internet melalui proses pengunaan Username dan Password lebih dulu.
Jadi sekalipun kita melakukan konfigurasi melalui menu IP -> Hotspot, bukan berarti fungsi ini hanya berlaku untuk HotSpot yang mengunakan Access Point saja. Namun akses melalui jaringan LAN dengan IP DHCP-pun dapat kita MANAGE mengunakan Username dan Password serta kita dapat lakukan pembatasan akses dengan kuota waktu alias LIMITED TIME ( Time Base ) ataupun dengan kuota kapasitas bandwith ( Quota Base ).
Konfigurasi ini sangat cocok untuk pengunaan Layanan HotSpot Public seperti di Hotel, Cafe, Restoran, Bank maupun untuk tamu / Guest di perusahaan kita. Jadi seseorang tamu atau customer kita di berikan akses internet dengan quota tertentu, misalnya Time Base selama 2 jam dengan Username + Password yang diberikan secara perorangan di secarik kertas. Tentunya hal ini sangat bermanfaat bagi pemilik layanan Free Hotspot ini sebagai layanan PLUS yang memberikan kredit point baginya karena pelanggan akan merasa nyaman sekalipun sambil menunggu pesanan makanan atau menunggu antrian di bank, dsb. Namun Free Hotspot ini di tidak buka 100% untuk Non Pelanggan sehingga keamanan jaringan lebih terjaga dari pada akses Free HotSpot di buka secara Blak-Blak’an…
Berikut ini contoh Layout Desain Jaringan Hotspot :
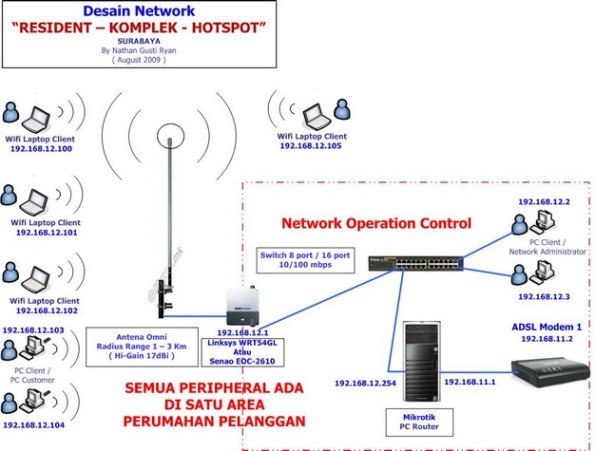
Gambar di atas adalah salah satu contoh Layout desain jaringan LAN dengan HotSpot. Untuk gambar layout seperti pada tutorial ini adalah gambar dibawah ini :
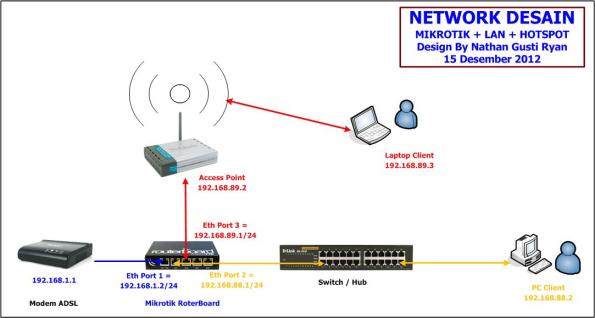
Okelah kalau begitu, kita mulai konfigurasi ini dengan tampilan Mikrotik seperti dibawah ini.
1. Di contoh ini kita siapkan sebuah Interface yang kita beri nama HOTSPOT. Kita dapat gunakan Mikrotik RB-750 atau RB-450 ataupun PC Router di mana 1 Port Ethernet berfungsi sebagai akes ke ISP ( WAN ), lalu 1 Port Ethernet berfungsi sebagai akes LAN dan 1 Port Ethernet berfungsi sebagai akes ke HOTSPOT. Kita bisa fungsikan untuk jaringan LAN maupun langsung di sambungkan ke Access Point.
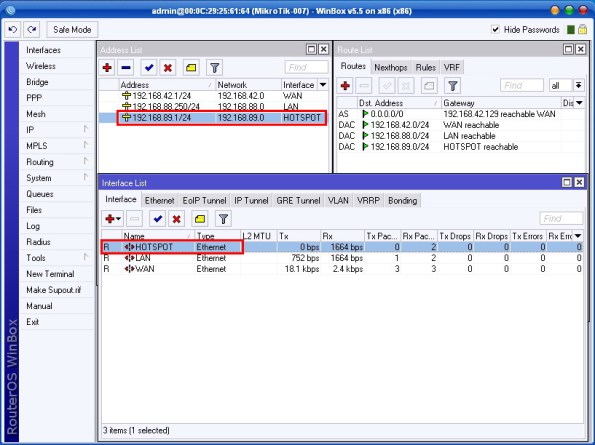
2. Pada tutorial ini kita berikan IP Address : 192.168.89.1/24 untuk interface ethernet bernama HOTSPOT. IP Address 192.168.89.1 ini juga berfungsi sebagai IP Gateway bagi jaringan HotSpot. Lalu kita siapkan juga sebuah IP POOL dengan nama DHCP_HOTSPOT dengan Range IP Address : 192.168.89.200 – 192.168.89.250.
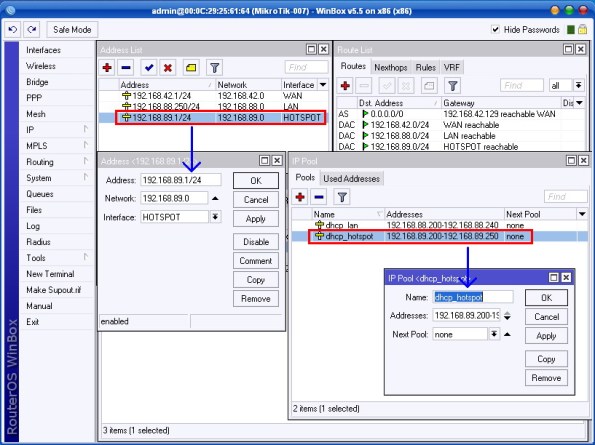
3. Selanjutnya kita buka menu -> IP -> HOTSPOT lalu klik menu “HOTSPOT SETUP”.
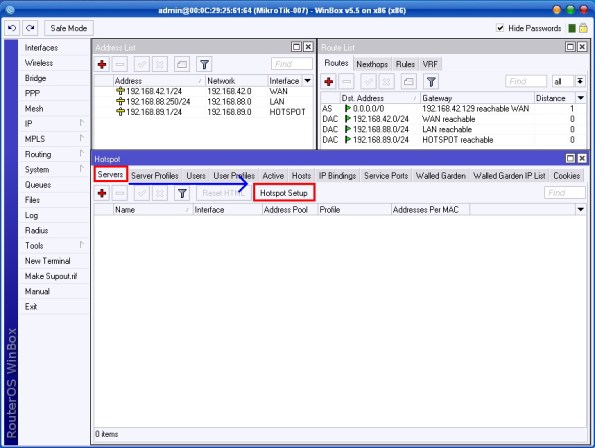
4.Langkah selanjutnya adalah menentukan interface yang di gunakan untuk konfigurasi HotSpot ini. Kita pilih nama interface HOTSPOT yang telah kita siapkan atau kita rename nama interface-nya. Lalu kita klik Next.
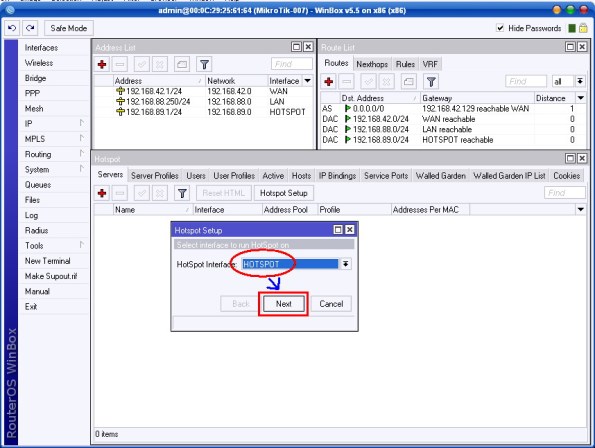
5. Lalu kita tentukan IP Address dari Interface HotSpot yang kita kita setting dengan IP Address : 192.168.89.1/24 lalu kita klik Next.
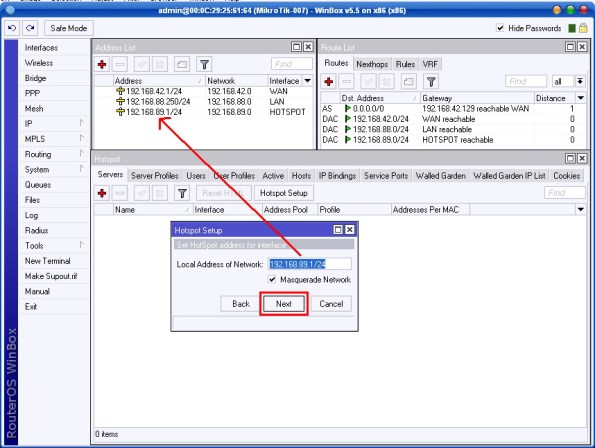
6. Langkah berikutnya adalah menentukan IP Address Pool untuk Client HotSpot ini yang telah kita setting di menu IP Pool sebelumnya yaitu IP Address : 192.168.89.200 – 192.168.89.250. IP Address ini tergantung kita masing-masing, termasuk jumlah range IP-nya atau jumlah Client yang kita sediakan. Lalu kita klik Next.
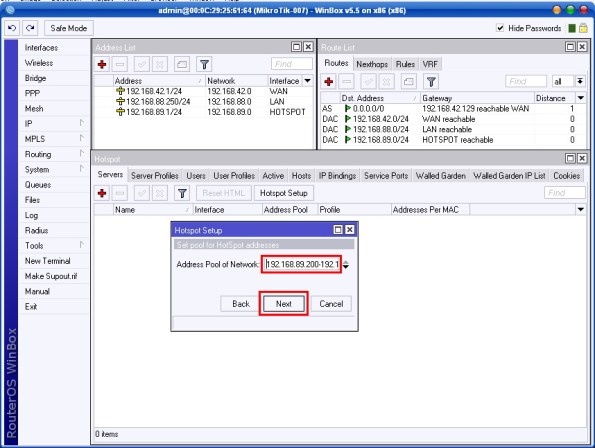
7. Selanjutnya menentukan Sertifikat akses SSL, kita lewati saja lalu kita klik Next.

8. Langkah selanjutnya menentukan IP Address SMTP Server, kita dapat lewatkan saja lalu kita klik Next.
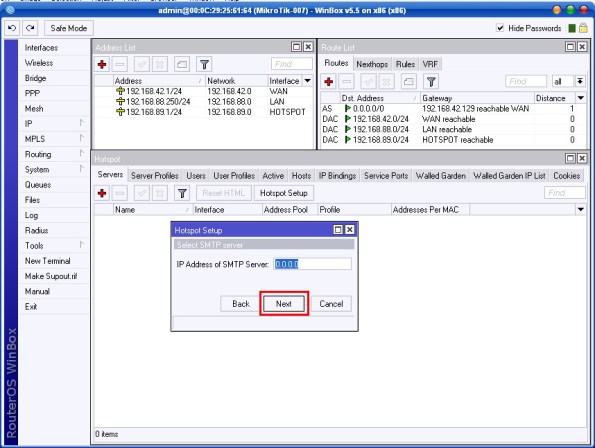
9. Tahap berikutnya adalah menentukan IP DNS Server yang mana dapat kita isi dengan IP DNS Server yang telah kita tentukan dari menu IP -> DNS -> SETTING.
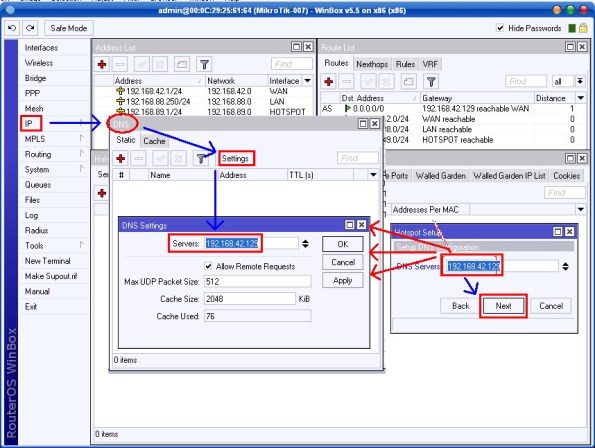
10. Langkah selanjutnya adalah menentukan Nama DNS, cukup di lewatkan saja lalu kita klik Next.
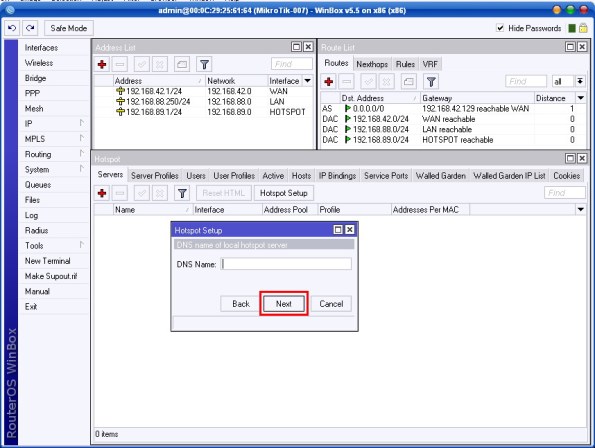
11. Berikutnya adalah menentukan User Local HotSpot. Berikan admin/admin, selanjutnya kita dapat atur lagi setelah Hotspot Wizard selesai. Lalu kita klik Next.
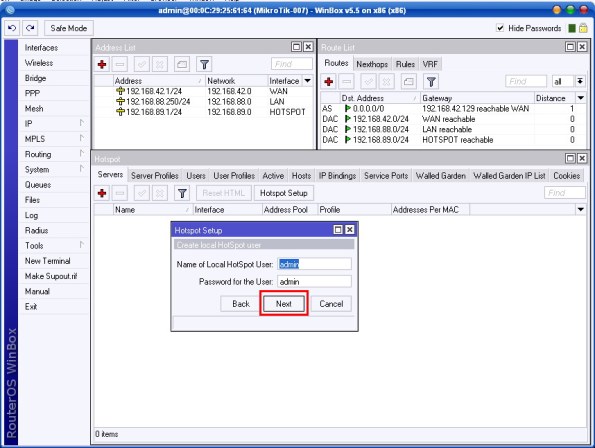
12. Berikutnya akan muncul tampilan seperti dibawah ini “Setup has completed successfully” yang menandakan setting HotSpot kita telah selesai.
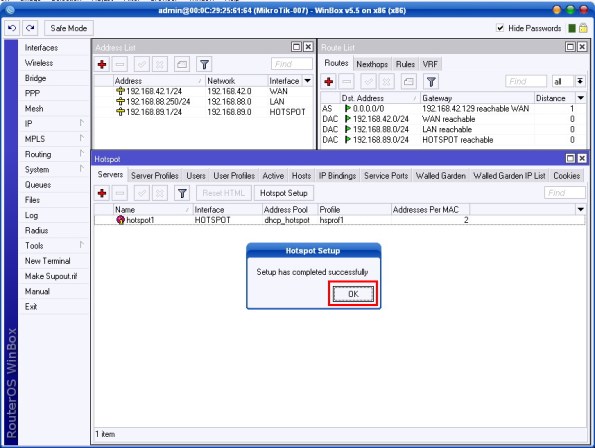
13. Berikutnya kita lihat di menu -> HotSpot -> Server sudah ada konfigurasi yang kita buat barusan.
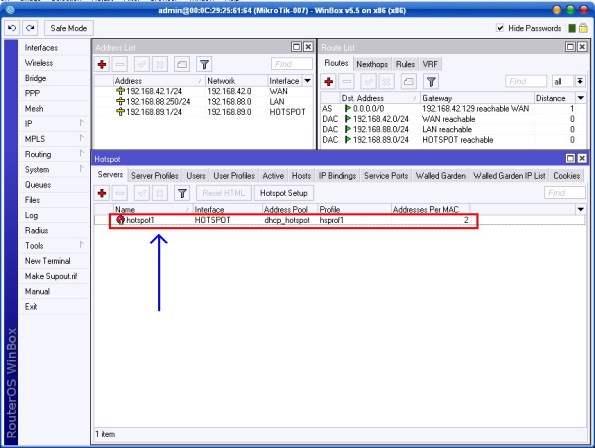
14. Selanjutnya kita Double klik dan ganti nama HotSpot Server sesuai keinginan kita, serta kita dapat melakukan berbagai perubahan seperlunya.
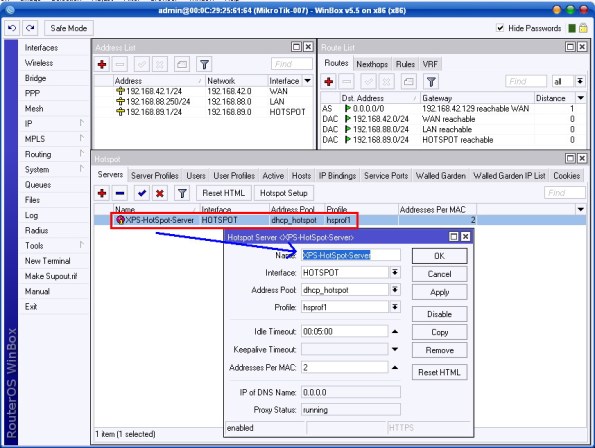
15. Selanjutnya di menu Tab Server Profile dapat kita lakukan editing juga seperlunya.
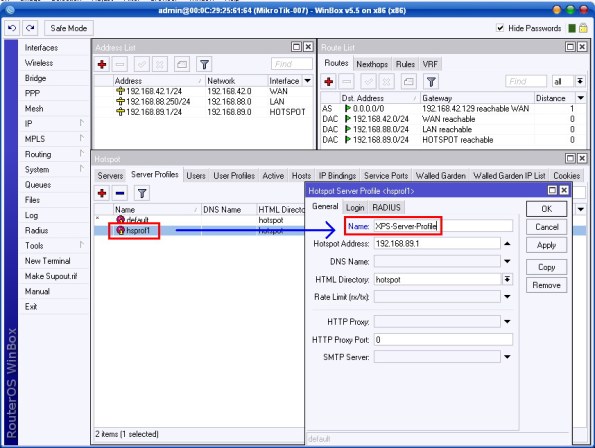
16. Selanjutnya di menu Tab User Profiles juga dapat kita edit dengan setting sesuai kebutuhan kita seperti contoh di bawah ini.
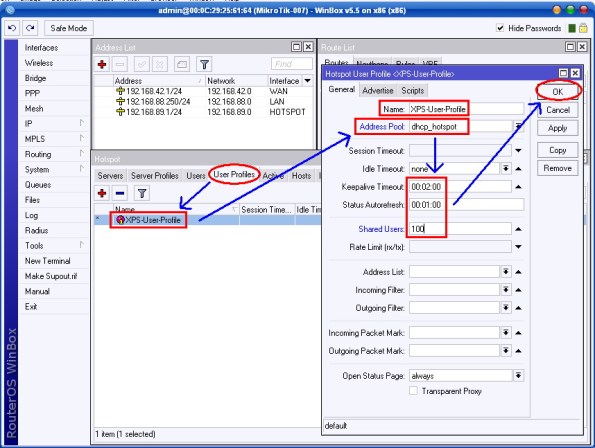
17. Kita telah melakukan setting Server HotSpot, Server Profile dan User Profile maka tahap berikutnya adalah membuat Account User.
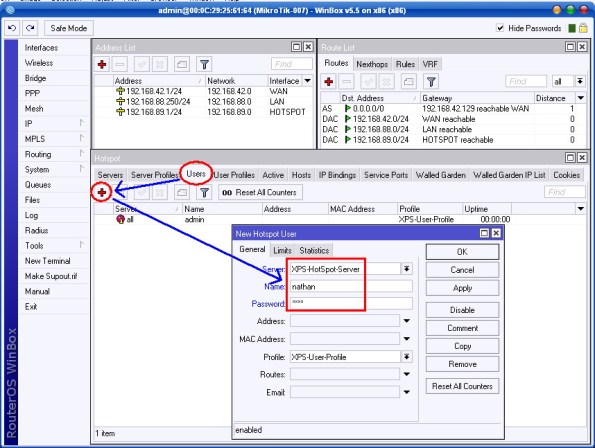
18. Tentukan juga Limit Akses user sesuai kebutuhan kita. Bisa limited Time Base maupun Quota Base seperti contoh di bawah ini.
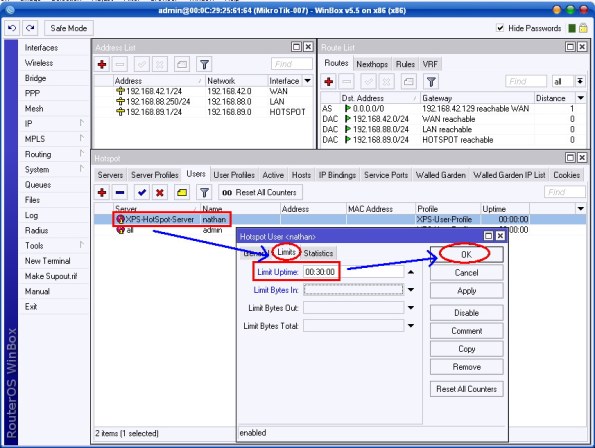
19. Okey… sampai disini konfigurasi Mikrotik sudah selesai, selanjutnya kita tinggal konfigurasi / setting di PC Client dengan IP Otomatis / DHCP . ( kalo mengunakan Wifi maka di sarankan tetap mengunakan Security WPA / WPA2 / WPA + Radius ).
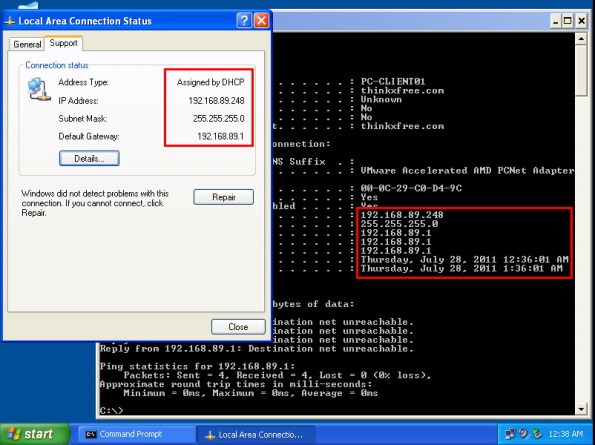
20. Kita testing dulu, setelah PC Client terkoneksi sekalipun masih tidak bisa melakukan PING ke IP Router Mikrotik kita. Apalagi ping ke Internet / Google.

21. Okey, testing selanjutnya kita buka Web Browser dengan mengakses ke Google.com
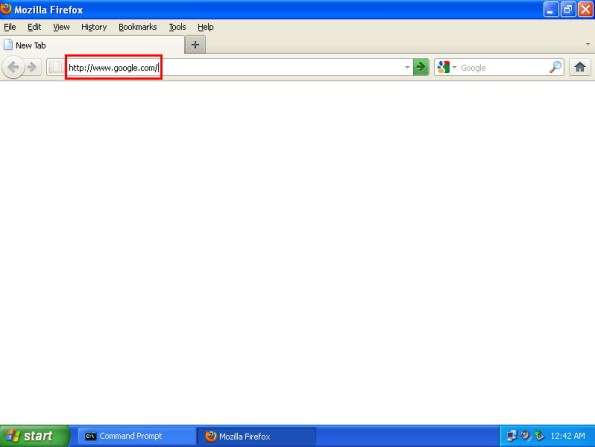
22. Kita lihat Browser langsung di belokkan ke IP HotSpot ( 192.168.89.1/login ), selanjutnya kita masukkan Username + Password yang telah kita buat di Mikrotik.
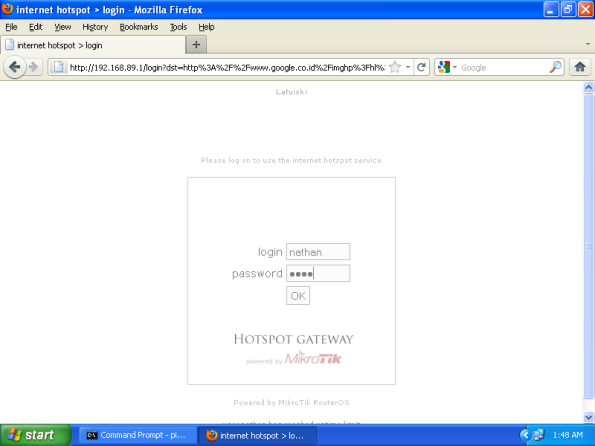
23. Setelah Username + Password yang di masukkan benar, maka Browser akan membuka Google atau Websites yang kita akses serta akan muncul Pop Up yang menampilkan informasi Counter Status Koneksi dari Account yang kita gunakan.

24. Counter ini akan terus berjalan selama PC masih Online dan di Mikrotik akan mencatat / me-record Waktu Koneksi maupun Quota / kapasitas pemakaian bandwith.
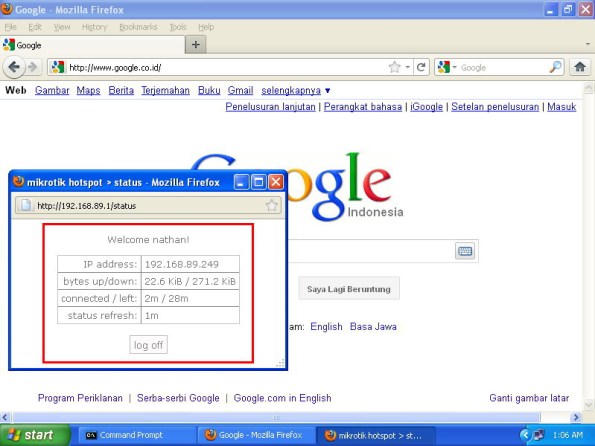
25. Jika kita lihat / kita pantau Status akses User di Mikrotik HotSpot akan tampil seperti di bawah ini. Catatan : Quota akses user dapat di reset.
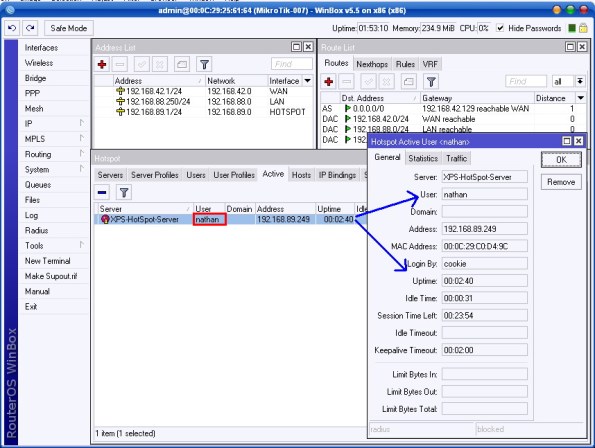
Okey sampai disini konfigurasi Mikrotik HotSpot telah sukses dan telah kita uji fungsionalnya. Sangat mudah sekali dengan bahasa yang lebih manusiawi.. Mengenai Customize Login HotSpot akan di bahas di artikel tersendiri. Okey, Selamat mencoba……..
1 comments:
jelas sekali min tutorialnya ini, makasih...
http://cody.id/produk/solder/
Post a Comment